
Recall that earlier in the lab you enabled Batch Notifications to be sent to an LTROPS-2711 - CXTM Notifications Webex space when your CXTM batches complete their runs. Now that your batches have been successfully run in the pipeline, notifications should have been sent to that LTROPS-2711 - CXTM Notifications space using the templates you configured earlier.
Hopefully you caught the Webex notifications for your pod (pod21) in real time. If not, review the screenshot below for an example of what you would have seen in the Webex space, and take note of the following.
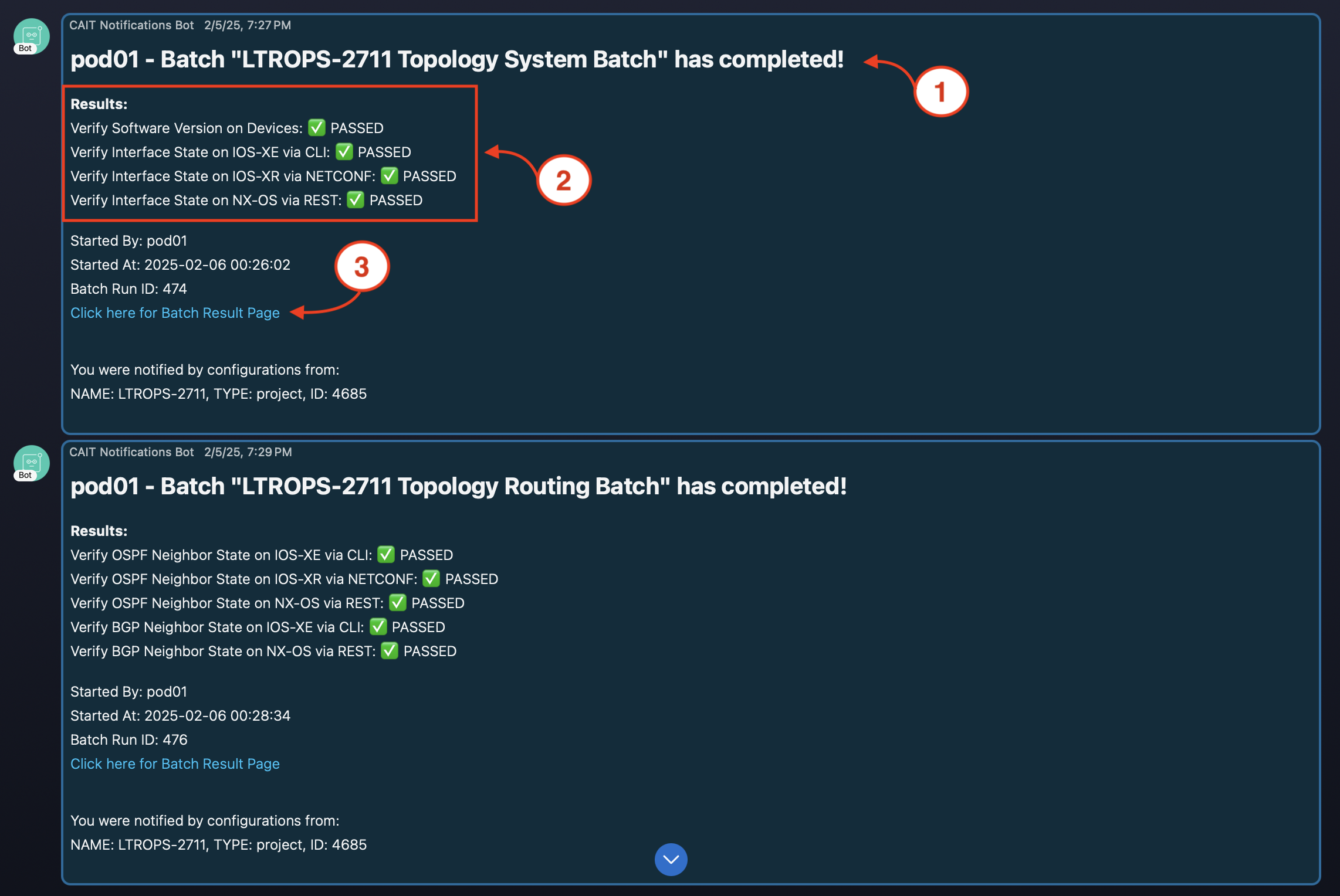
As mentioned, the link provided in the Webex notification will take you directly to the Batch Result page for your project, where you can drill down into individual test case results and review the detailed logs for Passed or Failed test cases.
Return to your CXTM browser window
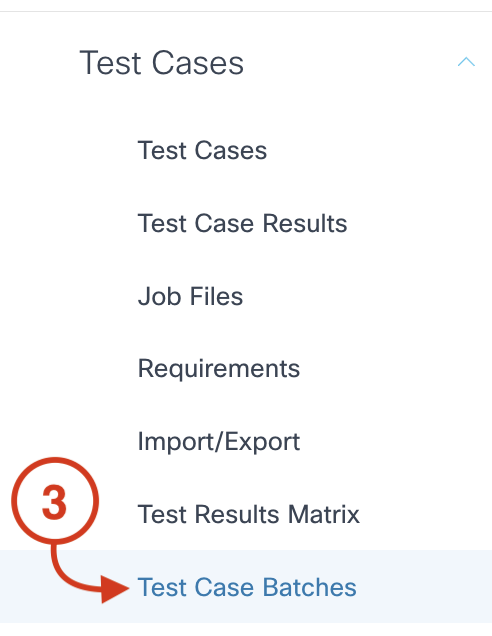
From your project's Batches page:
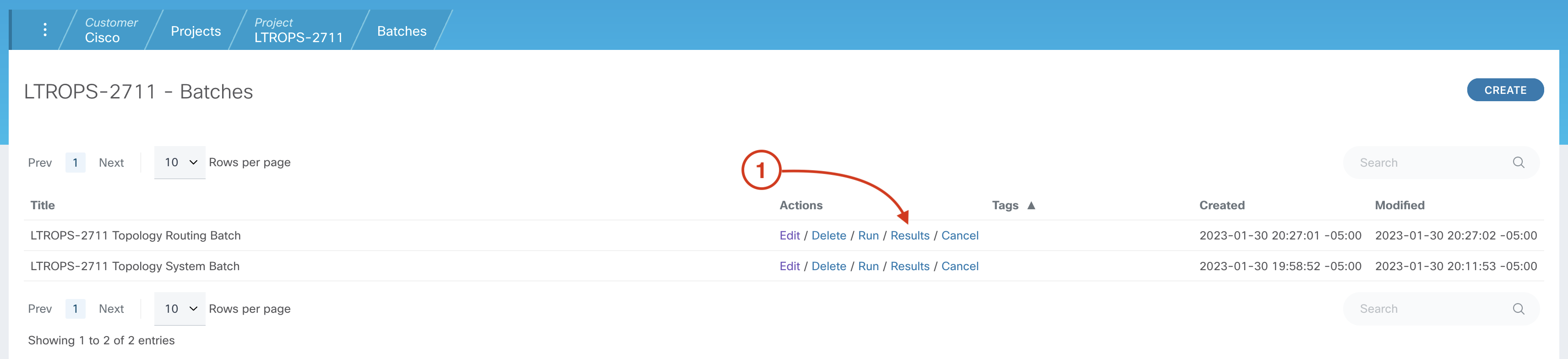
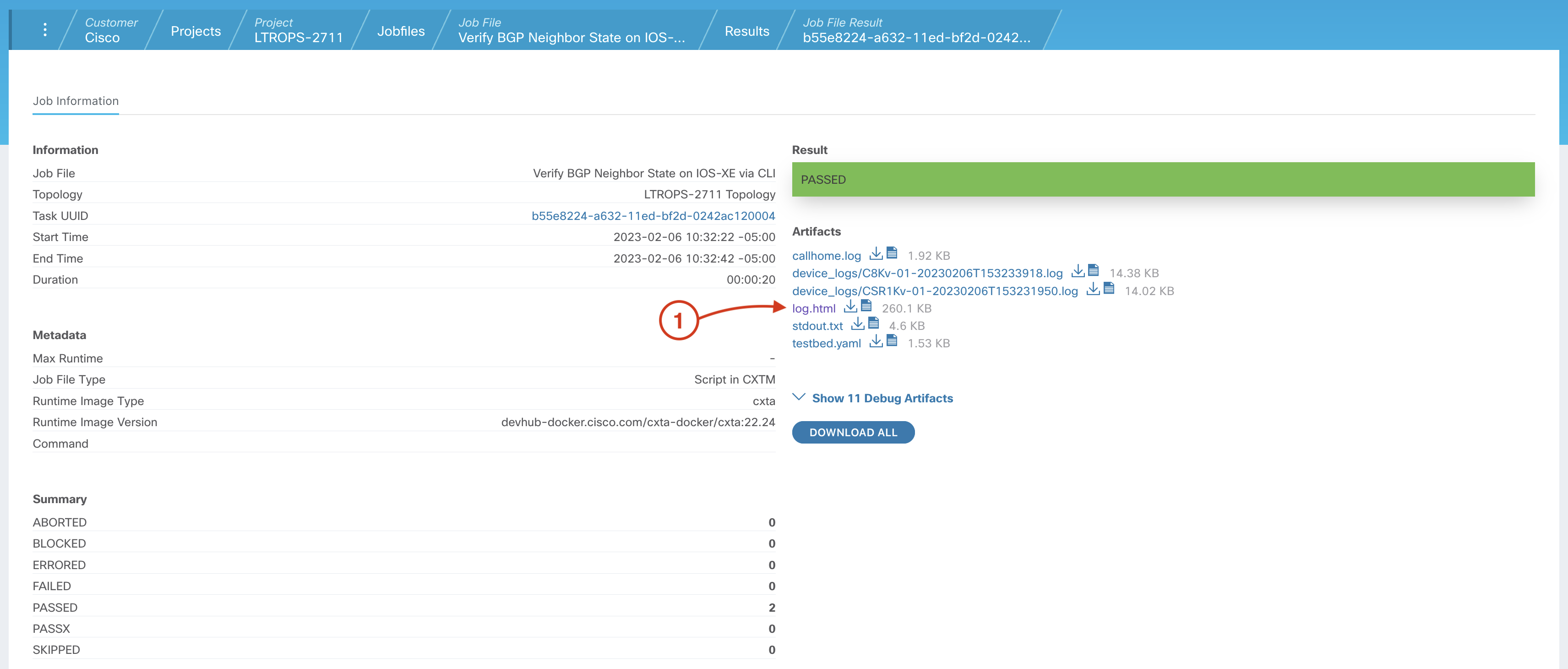
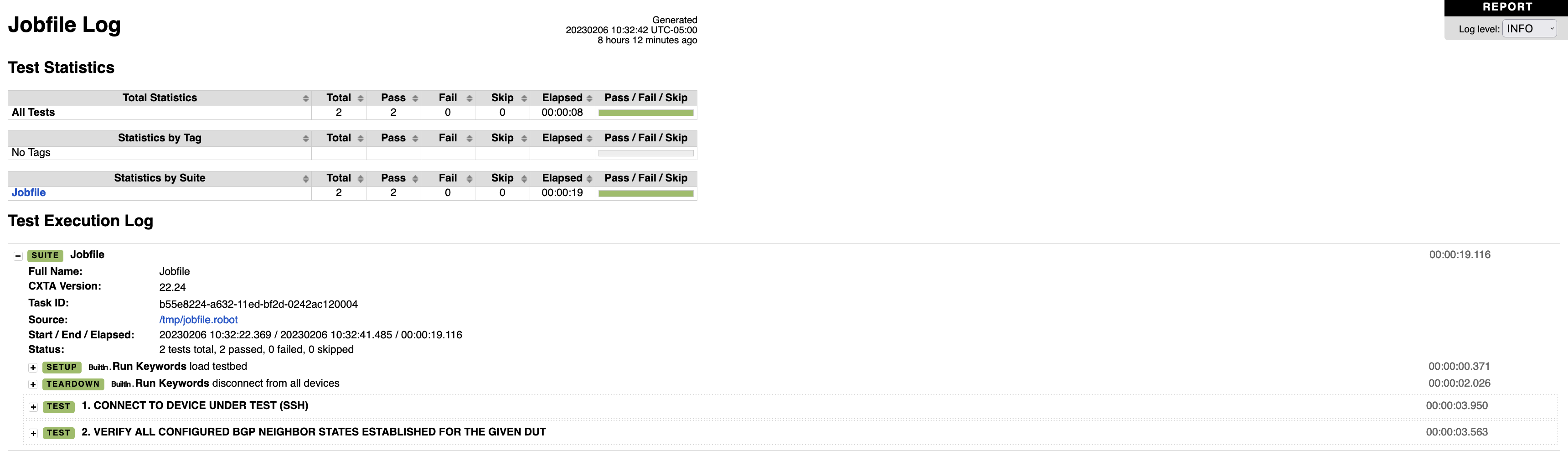
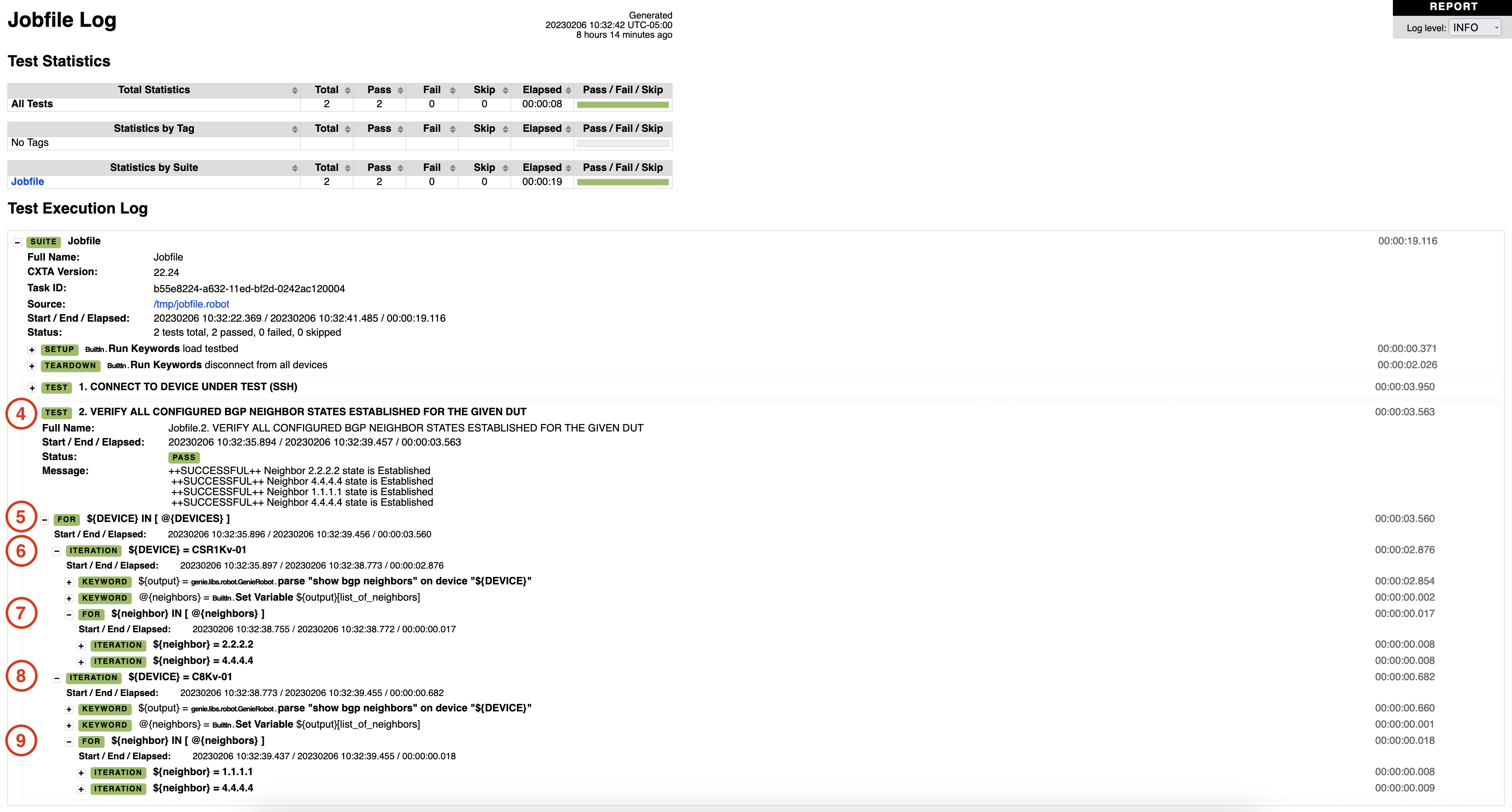
Compare this expanded output to the output you reviewed earlier after first running this test case in a batch. In this expanded output, notice that this test case has now iterated over both the CSR1Kv-01 and C8Kv-01 devices since you added C8Kv-01 to the DEVICES list earlier in the lab. Also, notice, now that the proposed configurations hae been pushed in the pipeline, that CSR1Kv device now has two BGP peers. It's now peered to 2.2.2.2 (the newly configured C8Kv-01), in addition to the peering to 4.4.4.4 (your N9Kv device) that was seen before.
Also notice that the C8Kv device has two BGP peers. One to 1.1.1.1 (the CSR1Kv device) and one to 4.4.4.4 (your N9Kv device).
Continue to the next section to review CXTM reporting now that your pipeline has run successfully.